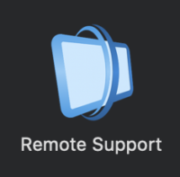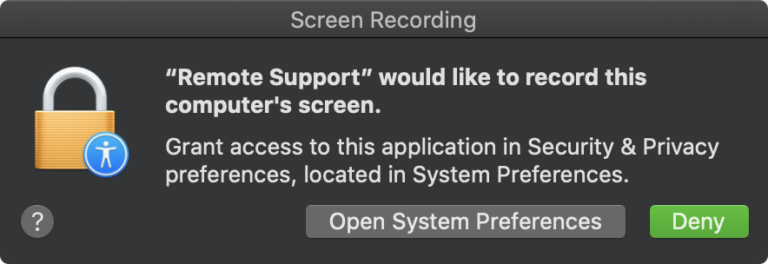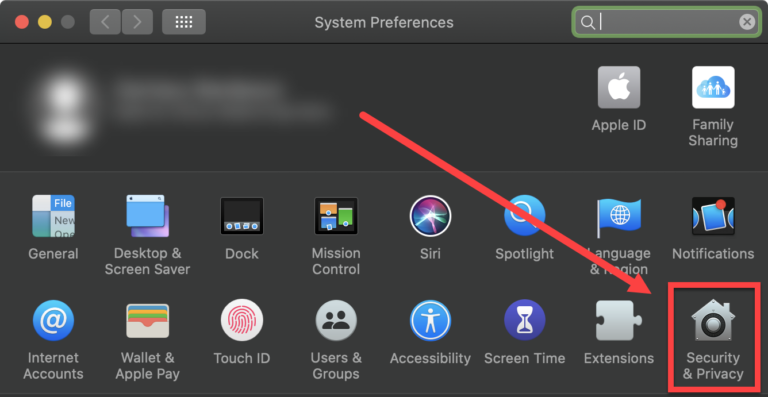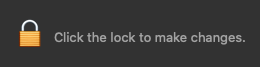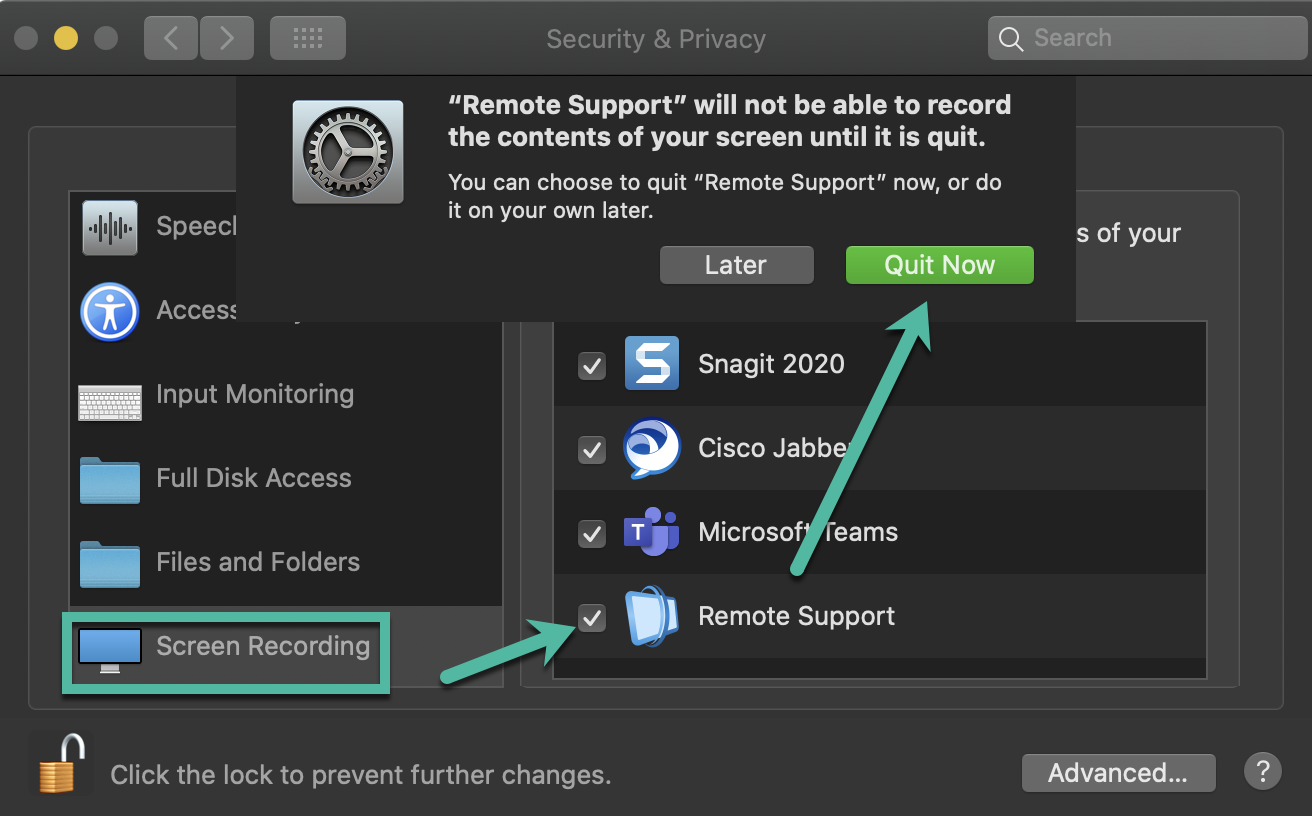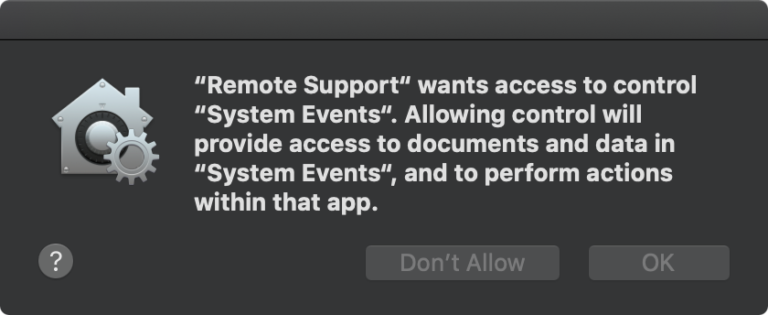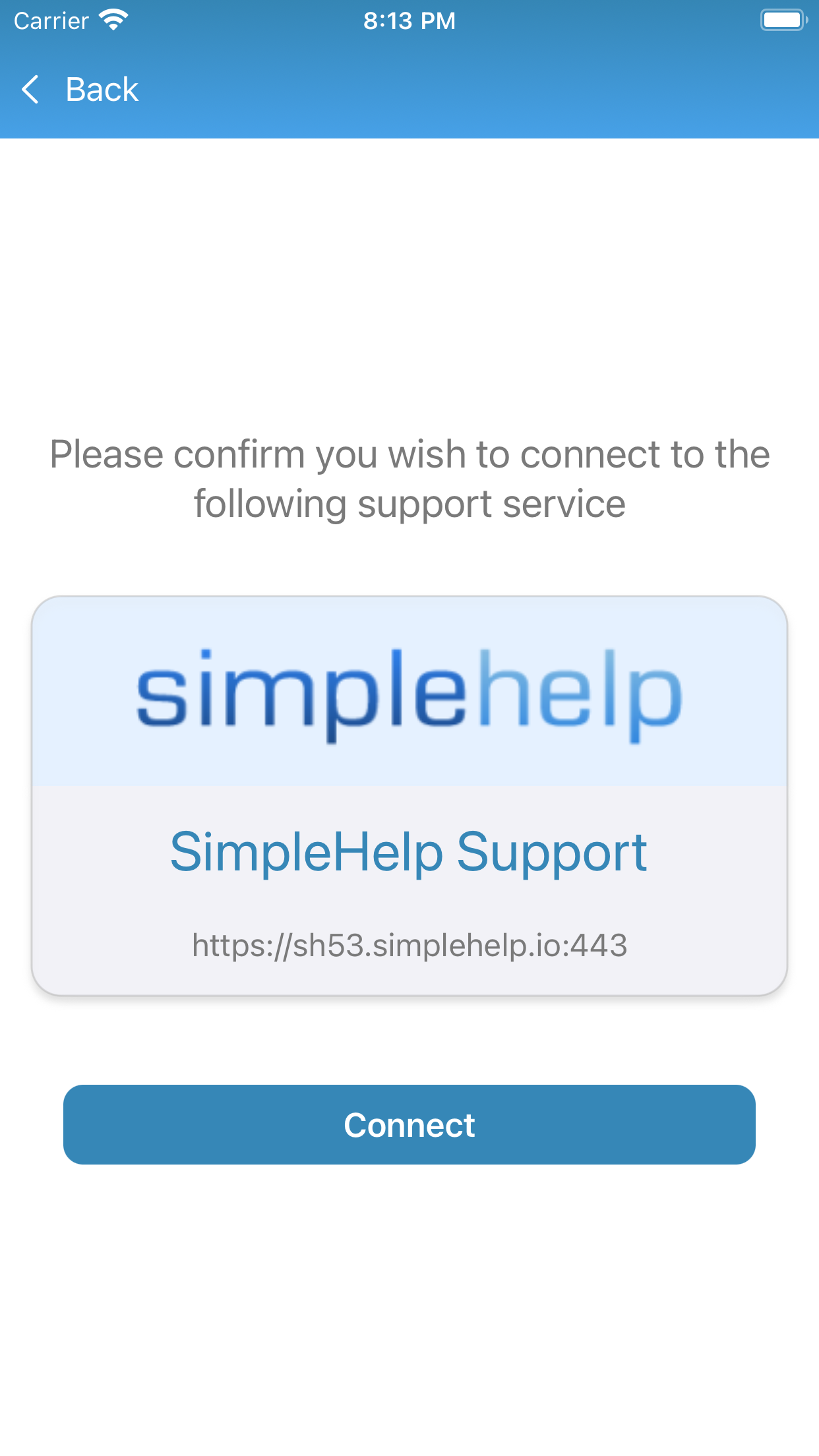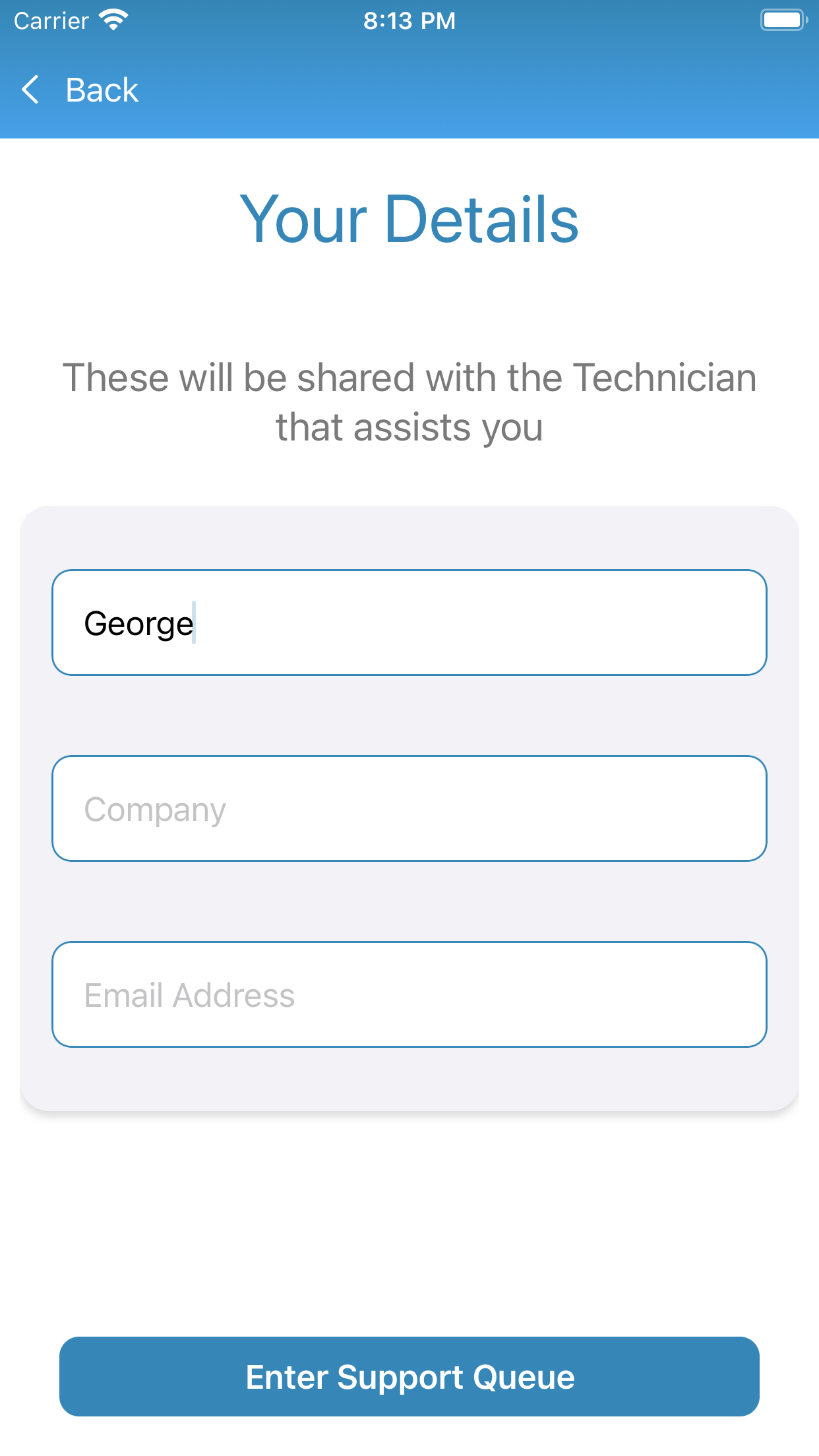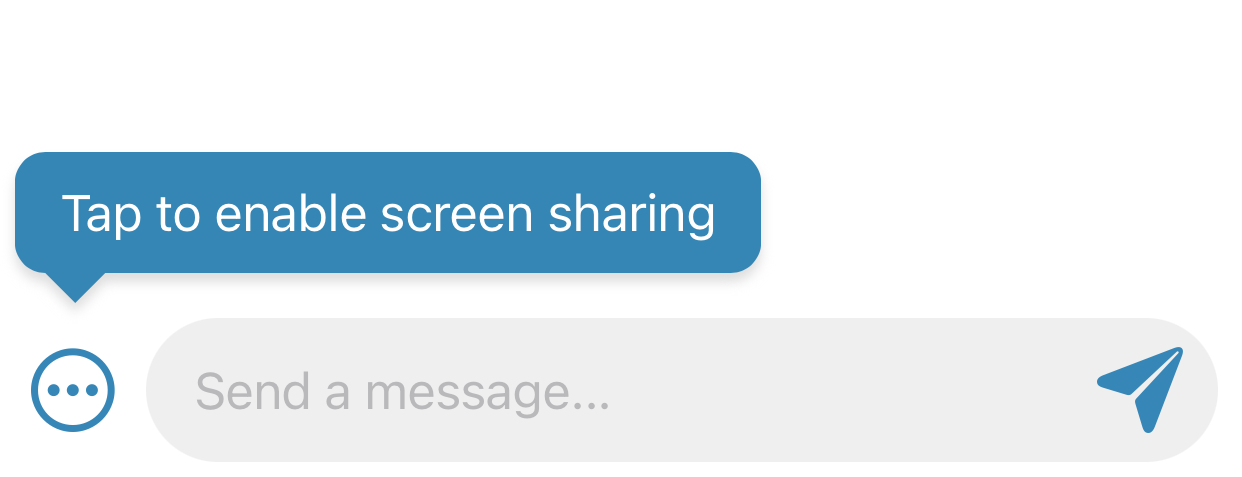Download Our Remote Support
Unlike just about every other remote support technologies, where there is a hidden service provider in the back ground, there’s always a concern of “who could be listening in” or more to the point we’re reliant on their security,.
At GTS we hold your privacy with the most utter most importance, and so we’ve invested in technology that only connect you to us, removing all and third parties.
Ask us what other ways are we protecting our clients.